But what if Linux is your preferred operating system? Do you have any option to use SAP GUI?
Yes, there is a way: SAP GUI for Java. It runs on any machine with Java enabled, even though the list of officially supported operating systems is not that long.
Installing SAP GUI for Java.
First of all, you need to install Java itself. Use your distribution's preferred method to perform this task.Download SAP GUI for Java from the SAP Support Portal. To do so, you need to keep a few things in mind:
- S-user login and password is required. If you are a person who is not in the SAP world, you're very unlikely to have S-user login. It's given to either members of SAP support teams, or to SAP Certified specialists.
- Your company's system administrator should allow you to download software. Don't rush if you're only an SAP certified specialist without a job. You're not allowed to download software, because you don't have a system administrator for your S-user. If you are a support team member or company employee, ask your Basis team to help you.
- Download a correct version of SAP GUI. As a rule of thumb, download the latest version available, as it fixes bugs from previous releases. Also, some versions of SAP GUI are incompatible with some versions of Java. For example, SAP GUI with version 7.30rev.2 and below is not compatible with Java 7 update 25 and higher. To fix this incompatibility, SAP issued SAP GUI for Java 7.30rev.3.
Please bear in mind here that you can install several different versions of SAP GUI for Java simultaneously. New versions install themselves in parallel to existing ones. It means you need to manually select the version you are going to run, and update your desktop/taskbar shortcuts if needed.
When installation is finished, run your SAP GUI for Java. It is very likely to be placed in the Office section of your menu.
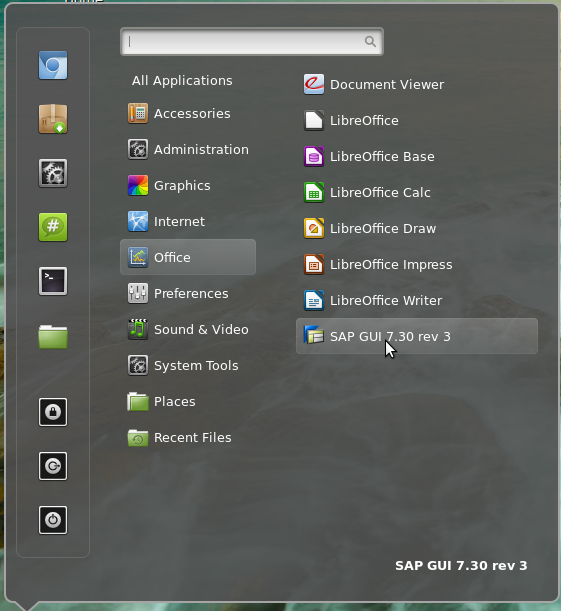 |
| Cinnamon menu with SAP GUI for Java |
 |
| Xfce menu with SAP GUI for Java |
Configuring SAP GUI for Java
It is time now to add systems to your SAP GUI list. To do so, click the New button:Here you have 2 options. If your system has a message server, specify it on the main screen. Otherwise, you need to go to Advanced mode and add your system manually. It's usually a string like
conn=/H/10.10.10.10/S/3200where 10.10.10.10 is the IP address of the application server, and trailing 00 is the system number.
 |
| SAP GUI for Java |
You are ready to use your SAP system from your Linux machine now!
Limitations for Linux users
You are probably aware that SAP ERP is not the only product of SAP. SAP BW, or BI, is an analytics tool from SAP. Well, one of them... It usually has two types of user frontend: web and BEx.It is pretty clear how Linux users can use web-oriented BW reports: the browser is an integral part of any operating system now. Your development team should, however, test that reports look and work well with the browser and its version you use.
BEx, standing for Business Explorer, in its turn, is an add-on for Microsoft Excel only. If you want to use BEx, then the choice of your operating systems is very limited, unfortunately.
Could you please explain SAP GUI options
ReplyDeleteBoddu, sorry, don't understand your requirement.
DeleteFor your information, SAP GUI could'nt working when you have multiple monitors.
ReplyDeleteI don't know if the issue come from OpenSuse or Gnome3. (probably gnome3).
If you have awt error, disconnect one monitor and try.
Thanks for the hint!
Delete